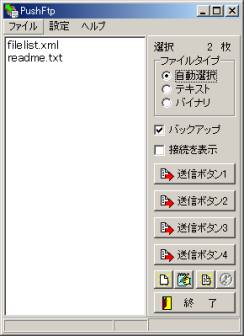
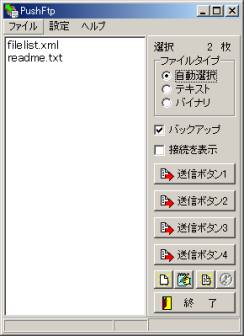
このソフトは、FTPデータ送信専用ソフトです。「データの受信はできません。」 拙作ソフト「FtPrn」を実際のデータ送信にも使えるようにしました。
複数のデータを一度にDrag &Dropし、送信ボタンを押すだけで送信が行えますので、同じ相手先に頻繁にデータを送信する場合に便利です。
「バイナリ、テキストの自動切替」、「バックアップ機能」、「送信ログの保存」などの便利な機能を備えています。
送信先の設定は、PushFtp.exeと同じホルダのpushftp.iniファイルに保存されますので、FTPサーバーをお持ちの会社で、パソコンに詳しくない相手先から、FTPを介してデータを受け取ろうとする場合は、pushftp.iniファイルに自社のFTPサーバーの設定を行った後で、このソフトをお渡しすれば、相手先での環境設定が省けて便利です。
Windowsのレジストリは何も変更しないので、お気軽にお試し下さい。
(1) pushftp.lzhを解凍して下さい。「PushFtp」フォルダが作成されます。
(2) 「PushFtp」フォルダを適当なドライブ\フォルダの下に移動させて下さい。
(3) 以上でインストールは完了です。フォルダ内の「PushFtp.exe」をクリックすれば起動します。
ショートカットはご自分で作成し、ディスクトップやスタートメニューに登録して下さい。【アンインストール】
このソフトは、Windowsのレジストリは一切変更しません。設定データなどの保存はiniファイルを使用しています。
- フォルダ「PushFtp」を、削除するだけで良いです。
- インストール時に、ご自分で作成登録したショートカットキーも削除下さい。
このソフトを起動後、送信を行いたいデータをエクスプローラからマウスを使用しDrag&Dropして下さい。後は送信したい相手先が登録されている送信ボタンを押せばデータが送信されます。これだけです。送信ボタンは合計4個あります。それそれ別々に「サーバーアドレス」、「ユーザ名」、「送信先ディレクトリ」及び「ボタン名」を登録します。登録方法は「5.環境設定」を参照して下さい。
合計4個の送信ボタンがあります。(最初に各ボタンに送信先を登録の登録が必要です。)【ファイルタイプ】
送信したいデータをDrag &Dropし、送信ボタンを押すと各ボタンに登録された送信先にデータが送信されます。また、使用しない送信ボタンは非表示にすることができます。
各ボタンの設定方法は「5.環境設定」を参照して下さい。
[自動選択]【バックアップ】送信データのファイル拡張子により「バイナリデータ」または「テキストデータ」判別し、送信時に自動で切り替えます。バイナリデータとテキストデータを同時に送信する場合は、このモードで送信して下さい。ファイルタイプの登録は、環境設定ダイアログにて行えますが、登録されていない拡張子があった場合はタイプ確認のダイアログが開きますのでタイプを指定して下さい。[テキスト]すべてのデータをテキストファイルとして送信します。[バイナリ]すべてのデータをバイナリファイルとして送信します。
このボタンをONにして送信すれば、相手先サーバーのディレクトリに、これから送信するファイルと同じファイル名のデータが存在した場合、相手先のデータをPushFtp側のPCにロードした後にデータを送信します。受信するバックアップデータの保存先は、送信データと同じか、または指定したフォルダのどちらかが選択できます。バックアップファイルには自動で名前が付けられます。保存するバックアップファイルの数も設定できます。【接続を表示】
具体的な設定方法については、「5.環境設定」を参照して下さい。
このボタンをONにすれば、通信中のシナリオが確認できます。【クリアボタン】
選択中のデータをクリアします。【環境設定ボタン】
環境設定ダイアログボックスが開きます。【ログファイルボタン】
このボタンをクリックすれば、ログファイルが開きます。ログファイルには下記の項目が記録されています。【送信中止ボタン】
[日時]、[送信ファイル]、[相手先サーバー]と[ディレクトリ]、バックアップファイルがある場合は[バックアップファイル名]と[保存フォルダ]及び[ファイル更新日時]
ログデータは、ファイルが最大10,000行となるまで保存されます。10,000行を越えると過去のデータから順番に削除されます。
送信を中止します。
環境設定はすべて環境設定ダイアログにて行います。このダイアログはメニューの[設定]→[環境設定]または、メイン画面の設定ボタンをクリックすれは開くことができます。
送信ボタンの設定項目(各送信ボタンごとに設定して下さい。)

【使用する】
メイン画面でのボタンの表示、非表示を切り替えます。【ボタン名】
メイン画面に表示するボタン名を設定して下さい。【IPアドレス】
送信先FTPサーバーのIPアドレスまたは、ドメイン名を設定して下さい。【ユーザ名】
送信先FTPサーバーにログオンするユーザ名をを設定して下さい。【パスワード】
パスワードを設定して下さい。【パスワードを表示】
パスワードの表示、非表示を切り替えます。ただし非表示から表示に切り替える場合は、一度パスワードの入力が必要です。【受け側ディレクトリ】
データを送信するFTPサーバーのディレクトリを設定して下さい。直接入力することもできますが、[DIR参照]ボタンをクリックすれば、FTPサーバー上のディレクトリがエクスプローラ風に表示されますので、実際に確認しながら正しいディレクトリを設定できます。
その他の設定項目
【バイナリ拡張子]及び[アスキー拡張子】
ファイルタイプの自動認識は、これらの項目に登録されている拡張子にて行います。送信するデータの拡張子を登録して下さい。こここに登録されていないデータをファイルタイプ自動選択にて送信する場合は、送信時にタイプ確認のダイアログが開きますので、そこでファイルタイプのしていが行えます。タイプ指定と同時に自動的に拡張子がこのリストに登録されます。【バックアップ作成位置】
バックアップファイルの保存位置を設定して下さい。送信ファイルと同じフォルダまたは、専用のフォルダを指定することができます。【バックアップデータ数】
保存するバックアップファイルの最大数を指定します。【Passive】
この数を3に設定した場合
元のファイル名 AAA.txt
バックアップデータ AAA_BK1.txt AAA_BK2.txt AAA_BK3.txt(指定したフォルダに作成されます。)
順を追って最大3個のデータを作成し、次にデータを保存する時には、3個のデータの内一番古いデータを上書します。
Passive(受け身)モードにてデータ送信を行う場合は、ONにして下さい。
Proxy内のPCにて使用する場合は多くの場合ONにする必要があります。
まず、下記の設定をお試し下さい。
(1) 目的のFTPサーバーに接続する代わりにProxyサーバーに接続して下さい。もし、目的のサーバーにうまく接続できない場合は、お使いのProxyサーバーのマニュアルを参照し、このソフトの各項目を設定して下さい。
(2) ユーザー名の項目に、ユーザ名@目的のFTPサーバーアドレスまたはドメイン名を設定して下さい。
(3) パスワードは目的のFTPサーバーにログインするためのパスワードを設定して下さい。
(4) ほとんどの場合、Passiveにチェックが必要となるはずです。例 ftp.abcdef.com に接続するには
【IPアドレス】 192.168.???.??? (Proxyサーバーのアドレスまたは、ドメイン名)
【ユーザ名】 UserName@ftp.abcdef.com
【パスワード】 ***** ( ftp.abcdef.comにログインするためのパスワード)
【Passive】 チェック
1. 目的のFTPサーバーに接続できない。
お使いのがインターネットに接続可能か確認して下さい。(ホームページ閲覧など)
→ 不可の場合接続可能となるようにPCを設定して下さい。
信ボタンに設定している項目を再確して下さい。
Proxyサーバーをお使いの場合は、6.Proxyサーバー内ネットワークのPCにて使用をご覧下さい。
別のソフト(例えばWinに付属しているFTPプロンプト)にて目的のサーバーに接続できるか確認して下さい。今後、みなさまのご質問などにより充実させたいと思っています。よろしくお願いいたします。
【著作権】
「PushFtp」著作権はWindCloudsよってライセンスされます。【免責】
このソフトを使用した事によるあらゆる損害また、その他いっさいの事故について当方はその責を負いません。【サポート】
サポートは出来るだけ行いますので、e-mail下さい。ご感想及びご要望も待っていますので、よろしければe-mail下さい。特にご要望は次期バージョンアップの参考にさせて頂きますので、よろしくお願いします。【メールアドレス】
mailbox@windclouds.net