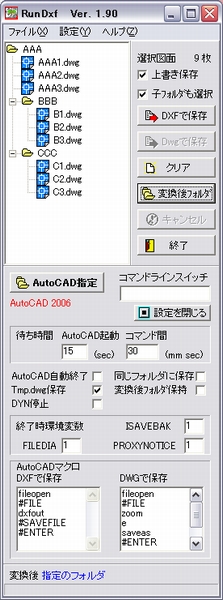
RunDxfはAutoCADをコントロールして、データ変換("dwg"←→"dxf")を連続で行うソフトです。AutoCAD単体ではデータ変換を一枚ずつ行う必要が有りますが、RunDxfを使用すれば、[Drag& Drop + ボタン一押し]で、複数の図面を一度に変換する事が出来ます。
このソフトは、基本的には環境設定は不要で、またWindowsのレジストリも変更しませんので、お気軽に試してみてください。
最新の情報はホームページをご覧下さい。
(ホームページでのサポートを充実させたいと思っています。)
AutoCAD R版2000〜2006 及び LT2000〜2005で動作します。
(LT2006での動作確認はまだですが、たぶん動作すると思います。)
AutoCADで開けない図面をこのソフトで変換しようとした場合、動作が不安定になったり、変換できていないのに変換が終了したとメッセージを出すことがあります。AutoCADで開くことのできないデータを選択しないように、ご注意下さい。
また、読みとり専用となっているデータも変換することはできません。CD-RのデータをHDDにコピーした場合などご注意下さい。
AutoCAD起動時に「Today」を起動する設定でこのソフトを使用しないでください。変換の動作が著しく遅くなります。
また、このソフト使用時のAutoCAD起動時に「スタートアップ」が表示された場合、このソフトが自動で「スタートアップ」のキャンセルボタンをクリックしますが、この時、マウスポインタを手で移動しているとクリックに失敗します。そのときは、手動で「スタートアップ」のキャンセルボタンをクリックして下さい。
- まず、RunDxf.LZHを解凍し、出来あっがったフォルダ「RunDxf」を適当なドライブ\フォルダの下に移動させて下さい。その後、エクスプローラ上で「RunDxf.exe」をダブルクリックすれば起動します。
ショートカットキーは、ご自分で作成し、ディスクトップやスタートメニューに登録して下さい。
- フォルダ「RunDxf」を、削除するだけで良いです。
- インストール時に、ご自分で作成登録したショートカットキーも削除下さい。
本ソフト起動後、変換を行いたいdwgまたはdxfファイルを、エクスプローラからマウスを使用しDrag& Dropして下さい。ただし、dwgファイルとdxfファイルを同時に選択することはできません。
Ver 1.8からは、フォルダごとのデータ選択が可能なっています。dwg、dxfデータが混在するフォルダを選択した場合は、どちらを選択するか確認のダイアログボックスが開くので、dwgまたは、dxfのどちらかを指定して下さい。
プログラム上にある[子フォルダも選択]にチェックを入れれば、フォルダ選択時に、そのフォルダ内の子フォルダにあるデータもすべて選択されます。チェックを外しておけば、子フォルダのデータは選択しません。
ファイル選択後、dwgファイルを選択した場合は、[Dxfで保存]ボタンが有効となり、またdxfファイルを選択した場合は、[Dwgで保存]ボタンが有効となります。
次に、有効となった[Dxfで保存]または、[Dwgで保存]をクリックすれば、AutoCADが立ち上がり、選択したファイルすべてを変換します。
プログラム上にある[上書き保存]にチェックを入れれば、保存するディレクトリに変換後の図面名称と同じファイルが有る場合でも変換後のデータを上書き保存します。 チェックを外しておけば、上書き保存は行いません。
選択したファイルは、[クリアボタン]を押すとすべて選択解除されます。また、マウス右クリックで一部及び全てのファイルの選択解除及びが可能です。
[変更後フォルダ]ボタンにて変更後データを作成するフォルダを指定できます。このボタンを有効にするには設定画面の[同じフォルダに保存]のチェックをはずしてください。
チェックオンで、AutoCAD2006での使用時に、一時的にシステム変数DYNMODEを0にします。2006では、オンまたはオフのどちらでも動作しますが、オンの方が動作が速くなるような気がします。
2006以外のバージョンでは、オンにしておくとうまく動作しなくなるのでかならずオフで使用してください。
[設定を閉じる]ボタンをクリックすると、本プログラムの設定部分が非表示となります。普段は、設定部分を非表示にしてご使用下さい。
設定部分を表示するには、メニューの[設定]→[環境設定]を選択して下さい。
指定なしでも、エクスプローラ上で.dwgファイルをダブルクリックしたときに立ち上がるAutoCADが起動します。複数のAutoCADをインストールしている環境で このソフトを走らせるAutoCADを特定したい場合に、AutoCADの実行ファイル(ac.exe,aclt.exe)を指定してください。
AutoCAD起動時に指定する引数を指定します。例えば、Mechanical6の場合は、「/p "C:\Program Files\Acadm 6\vanilla.arg"」と指定すれば、このソフト使用時にはMechanicalではなく、生のAutoCADが起動します。
ただし、Mechanicalで書いた図面を生のAutoCADで起動し変換できるか試しましたが、エラーとなります。
このソフトでは、指定しない方が良いと思っています。LTの場合も指定する必要は無いと思います。
【待ち時間】
【AutoCAD起動】
このソフトから、AutoCADを起動するときの待ち時間です。設定時間内にAutoCADの起動を確認できなかった場合は、「AutoCADを起動できません」とエラーメッセージを表示します。初期値では15秒です。環境によってはAutoCAD(LT)2004で、まれに時間切れとなる場合もあるようです。そんなときは、この値を大きくしてみて下さい。
【コマンド待ち時間】
RunDxfよりAutoCADに送信するコマンド間の待ち時間です。
RunDxfとAutoCADの同期のために必要です。比較的遅いPCでは0でも問題ないです。最近の高速PCでは必要と思います。
AutoCAD上で、正常にコマンドが走らない場合は、まずこの値を大きくしてみて下さい。初期値は100mmsecです。
このチェック"ON"で変換終了時に、AutoCADをクローズします。通常は"ON"で使用してください。
このチェック"ON"で変換後のデータはすべて元データと同じホルダに作成されます。"OFF"の場合は変換後のフォルダを指定できるようになります。
このチェック"ON"で変換終了後の元データを、このソフトが保存されているフォルダに一度"Tmp.dwg"として保存します。これは、次の変換データを開くときに元データを保存するかを確認するダイアログボックスの表示をしなくするためです。
【変換後フォルダ保持】
変換後のデータを元データと違うフォルダに保存し、かつ子フォルダのデータも同時に変換する場合に、変換後フォルダの下に子フォルダを作成するかしないかを、選択できます。
この項目にチェックを入れれば、子フォルダを作成します。チェックを外しておけば、元のフォルダには関係なく、変換後のデータは、すべて、変換後のフォルダに作成されます。
本プログラムはAutoCAD起動時に下記の3つの環境変数を0に設定します。変換終了後にこれらの環境変数に設定する値を入力します。
環境変数 説 明 AutoCADの初期値 FILEDIA ファイルダイアログボックスの表示(1を設定)/非表示(0を設定)を制御します。
非表示(0)の場合は、ファイルオープン時にファイル名を入力する必要があります。1 ISAVEBAK バックアップファイル(.bak)の作成(1を設定)/作成せず(0を設定)を制御します。 1 PROXYNOTICE ファイルOpen時にプロキシイメージの警告ダイアログの表示(1を設定)/表示せず(0を設定)を制御します。 1
AutoCADを動かすマクロです。ほとんどの場合、初期の状態のままで良いと思います。ただし、LT2000,LT2000i,LT2002,LT2004は、一部変更する必要があります。詳しくは、「7. AutoCAD送信コマンド」をご覧下さい。
【AutoCADが起動しない】
DXFで保存
(DWG→DXF)DWGで保存
(DXF→DWG)fileopen
#FILE
dxfout
#SAVEFILE
#ENTER
fileopen
#FILE
zoom
e
saveas
#ENTER
#SAVEFILE
Dwgで保存をVer.1.90から変更しました。これで、R版でもLT版でも同じマクロで動作すると思います。(すべてのバージョンが手元にないので確認はできていません。)
下記にVer1.82までのマクロを示します。
DXFで保存
(DWG→DXF)R版DWGで保存
(DXF→DWG)LT版DWGで保存
(DXF→DWG)fileopen
#FILE
dxfout
#SAVEFILE
#ENTER
fileopen
#FILE
zoom
e
save
#SAVEFILE
fileopen
#FILE
zoom
e
save
2000
#SAVEFILE
#FILE: ファイル名.
#ENTER: ENTERキー
#ESC: ESCキー
#SAVEFILE: 変換後のファイル名を出力
#TMPNAME : 仮保存用のファイル名を出力
マクロを工夫すれば、デフォルトと違う順序でAutoCADをコントロールできると思います。興味のある方は試してみてください。
AutoCADマクロを変更しDxfバージョンの指定する方法はここをご覧下さい。
変換後バージョンを指定する場合は、AutoCADマクロを下記の通り変更下さい。
DXFで保存
(DWG→DXF)DWGで保存
(DXF→DWG)初期(変更前) バージョンを指定 初期(変更前) バージョンを指定 fileopen
#FILE
dxfout
#SAVEFILE
#ENTER
fileopen
#FILE
dxfout
#SAVEFILE
V
2000
#ENTER
fileopen
#FILE
zoom
e
saveas
#ENTER
#SAVEFILEfileopen
#FILE
zoom
e
saveas
2000
#SAVEFILE
上の例では2000バージョンでDxfを保存します。
2000を必要なバージョンに変更してください。
(注意)
お使いのAutoCADで、指定できるバージョンを指定してください。
例えば、AutoCAD 2004〜6、LT2004〜6でDxf変換時指定できるバージョンは、R12 2000 2004です。R13 R14を指定するとエラーがでます。
AutoCAD、元データ、変換後データのバージョンの組み合わせによっては、変換終了後次の図面を開くときに「xxx.DXFは現在の形式で保存されていません。 AutoCAD****方式で保存しますか?」と確認のダイアログボックスが開く場合があります。この場合は、下記のようにマクロを変更してください。
この場合、Tmp.dwg保存のチェックを外した方が、若干処理は速くなります。
DXFで保存
(DWG→DXF)fileopen
#FILE
zoom
e
saveas
(*A)
#SAVEFILE
saveas
(*B)
#TMPNAME
←変換後のバージョンを指定
←お使いのAutoCADで初期値のDWGバージョンを指定
このソフトはフリーソフトですからご自由にお使い下さい。だだし、使用しているAutoCADバージョンとWindowsバージョンを下記のメールアドレス宛に必ずご連絡下さい。また、再配布が必要な場合は下記メールアドレスまで、ご連絡下さる様にお願いいたします。
mailbox@windclouds.net
Varsion1.51 2003年1月4日
バージョン情報ダイアログボックス内のメールアドレスをmailbox@windclouds.netに変更
Varsion 1.6 2003年2月9日
Windows98にて動作時ページ違反にて停止する現象を修正。マニュアルに変換データのバージョンの指定方法を追記。
Varsion 1.7 2003年7月17日
AutoCAD2004 LT2004に対応、コマンドラインスイッチを指定できるようにした。
Version 1.8 2004年1月3日.
- フォルダごとのデータ選択を可能とした。
- AutoCAD起動時のスタートアップのキャンセルボタンを自動でクリックするようにし。
- AutoCAD起動待ち時間を指定可能とした。
- その他
Version 1.81 2004年10月14日.
- AutoCAD送信コマンドに「#TMPNAME : 仮保存用のファイル名を出力」を追加
Version 1.82 2005年5月18日
- マクロが、AutoCADコマンドライン「縦書き? <N>」で停止しないようにした。
Version 1.90 2005年5月27日
- AutoCAD2006に対応
- 変換後フォルダ指定ダイアログボックスを変更