このソフトを使用すれば、スクリプトやマクロの知識が無くても、少しの作図上のルールを守れば、色々な大きさの用紙にオンスケールで連続印刷が可能となります。
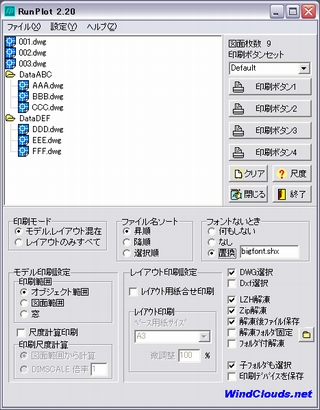
特徴
1.概要
2. 動作可能なAutoCADバージョン
3. インストールおよびアンインストール
4. 初期設定
5. 使用方法及び環境設定
6. ケース別の設定方法と作図上のルール
おすすめの使用方法
モデルだけの連続印刷
レイアウトだけの連続印刷
モデル、レイアウトが混在した連続印刷
7. モデル尺度チェック
8. 用紙サイズ追加
9. その他の設定項目
10. 印刷ボタンマクロ
11. トラブルシューティング
12. 構成ファイル
13. 著作権、免責、サーポート、特記事項など.....
14. リリースノート
ライセンス購入及びユーザー登録
RunPlotは、AutoCADをコントロールしてDwgデータの印刷を連続で行うソフトです。AutoCAD単体では、データの印刷を一枚ずつ行う必要が有りますが、RunPlotを使用すれば、[Drag & Drop + ボタン一押し]で、複数のデータを連続で印刷することができます。
このソフトを使用すれば、スクリプトやマクロの知識が無くても、少しの作図上のルールを守れば、色々な大きさの用紙にオンスケールで連続印刷が可能となります。
特徴
- 印刷ボタンにそれぞれ、印刷デバイス、印刷スタイル、用紙サイズなどの設定を行うので、印刷時にワンタッチで、色々な印刷条件の選択が可能です。
印刷ボタンは4個1セットでいくつでも登録可能です。- モデルスペース印刷時には、図面範囲と用紙サイズの関係から、または、DIMSCALE x 係数 にて、自動的に尺度を計算します。さらに、このソフトから各データに用紙サイズx尺度の図面範囲の設定も行うことができます。もちろん、図面に設定されている尺度通りにも印刷が可能です。
- レイアウト印刷では、1つのデータに複数のレイアウトが定義されてるデータでも、すべて同時に連続印刷が可能です。また同時に印刷するデータのレイアウトをすべて同じ用紙サイズにしておくことで、設定された用紙サイズとは別の用紙サイズにも、オンスケール印刷が行えます。例えば、A3用紙に尺度1/2で設定されたレイアウトをA1に印刷した場合、尺度は自動的に1/1を出力します。
- 他社から、入手したデータで印刷デバイスが自社の設定と異なるデータでも、連続印刷が可能です。同時に印刷デバイスの書き換えも行うことができます。
- 圧縮ファイル(LZH, ZIP)を自動で解凍します。指定されたフォルダへの解凍と一時的な解凍(印刷後データ削除)の両方に対応しています。
このソフトはシェアウエアです。試用期間は14日間です。試用期間中の機能制限はありません。
最新の情報は、ホームページをご覧下さい。
(ホームページでのサポートを充実させたいと思っています。)
下記のバージョンは基本的に動作すると思いますが、OSやプリンタ環境関係及び印刷条件によっては、うまく動作しない可能性もあります。
最新の情報はホームページをご覧下さい。
レギュラー版 LT 2000 LT2000 2000i LT2000i 2002 LT2002 2004 LT2004 2005 LT2005 2006 LT2006
Mechanical2000 及び Mechanical6でも正常な動作を確認していますが、コマンドラインスイッチを指定し生のAutoCADのみを起動させて使用する方が動作が早いです。ただし、Mechanical独自の要素「品番(風船)や溶接記号」が、全て白色となるものもあります。
AutoCAD(LT)2007以降のバージョンでは動作しません。
- まず、RunPlot.LZHを解凍し、出来あっがったフォルダ「RunPlot」を適当なドライブ\フォルダの下に移動させて下さい。その後、エクスプローラ上で「RunPlot.exe」をダブルクリックすれば起動します。
ユーザ登録完了までは、起動時にユーザ登録のダイアログが表示されますが、[試用する]ボタンをクリックすればソフトが起動します。(試用中の機能制限は有りません。)- ショートカットキーは、ご自分で作成し、ディスクトップやスタートメニューに登録して下さい。
※Ver 2.10からAuto CAD起動時に表示される「スタートアップダイアログ」を自動的にキャンセルする機能が追加されていますが、名前に空白があるフォルダの下にインストールした場合は、この機能が使えませんので、空白のないフォルダの下にインストールしてください。
- フォルダ「RunPlot」を、削除するだけで良いです。
- インストール時に、ご自分で作成登録したショートカットキーも削除下さい。
【ユーザ登録】
ライセンスを購入して頂き、パスワードを入手され場合は、起動時の「ユーザ登録」ダイアログボックスにて行って下さい。 パスワード登録後、このソフトがインストールされているホルダを変更した場合は、再びパスワードの登録が必要となりますので、ご注意下さい。
【アーカイブファイルの解凍】
このソフトにて、アーカイブ(圧縮)ファイルを解凍するには、別途下記のDLLファイルをお使いのPCにインストールする必要が有ります。DLLファイルの入手は、こちらをごらんください。
*.LZH UNLHA32.DLL *.ZIP UNZIP32.DLL
●各DLLに添付するテキストを良くお読みになって、使用条件等に違反しないように、ご注意下さい。
このソフトを使用するには、下記の手順で初期設定を行う必要があります。
1. AutoCADの実行ファイルを指定して下さい。
[メニュー]の[設定]→[環境設定]をクリックすると環境設定ウインドウが開きます。
このウインドウの右にある詳細設定ボタンをクリックすると更に環境設定ウインドウが大きくなります。
このウインドウのをクリックするとファイル指定のダイアログボックスが開きますのでAutoCAD実行ファイル(acad.exe,aclt.exe)を指定して下さい。
AutoCAD起動時に「スタートアップ」が表示されたままとなった場合は、「スタートアップ」のキャンセルボタンを15秒以内(初期値)に押して下さい。
このとき同時に、必要で有ればコマンドラインスイッチを設定して下さい。例えば、Mechanical6の場合は、「/p "C:\Program Files\Acadm 6\vanilla.arg"」と指定すれば、このソフト使用時にはMechanicalではなく、生のAutoCADが起動します。LTを使用する場合は、設定の必要は無いと思います。
2. プリンタの用紙情報を取得して下さい。
[AutoCAD2004,2005,2006 LT2004,LT2005,LT2006 以外のバージョン]
「プリンタ環境設定検索パス」をAutoCADインストール時のデフォルトの変更している場合はボタンをクリックして、「プリンタ環境設定検索パス」を指定して下さい。
ほとんどの場合はデフォルトパスのまま使用されていると思われますので、この操作は必要ないと考えます。
- [AutoCAD2004,2005,2006 LT2004,2005,2006 の場合]
- 「プリンタ環境設定検索パス」はWindowsのユーザごとに異なりますので、必ず設定する必要があります。通常は、かなり深いフォルダに設定されていますので、設定ボタンをクリックするよりも下記の方法でフォルダを設定して下さい。
1) AutoCADを起動し、メニューの「ファイル」→「プロッタ管理」を選択し、「Plotters」フォルダを開く。
2) 次に、そのフォルダ内にある「.pc3」アイコン(どれでも良い)を右クリックしプロパティを開く。
3) プロパティの場所「C:\WINNT\Profiles\.......」を最後までこのソフトのプリンタ設定検索パスに貼り付けます。
にチェックを入れている状態では、ウインドウズのシステムプリンタの用紙情報は取得せずに.pc3にて定義されたプリンタの情報のみを取得します。本ソフトでウインドウズのシステムプリンタにて印刷した場合、うまく印刷できない場合(特にWin98)があるので、できるだけ.pc3ファイルを定義し印刷を行ってください。
次にボタンをクリックすれば、AutoCADが自動で起動し、設定されているプリンタ及び用紙名を取得します。この時に、ネットワーク接続も含めて全てのプリンタに出力可能な状態にしておいて下さい。
AutoCADが、「選択されたデバイスに問題があります」とメッセージボックスを表示する場合は、そのときにAutoCADコマンドラインに表示されているプリンタの用紙情報が取得できません。キャンセルボタンを押すと再開します。プリンタ接続等のチェックは、このソフト終了後に行って下さい。
3. 印刷スタイル検索パスを設定して下さい。
[AutoCAD2004,2005,2006 LT2004,2005,2006 以外のバージョン]
「プリンタ環境設定検索パス」をAutoCADインストール時のデフォルトの変更している場合はボタンをクリックして、「プリンタ環境設定検索パス」を指定して下さい。
ほとんどの場合はデフォルトパスのまま使用されていると思われますので、この操作は必要ないと考えます。
- [AutoCAD2004,2005,2006 LT2004,2005,2006 の場合]
- 「印刷スタイル検索パス」はWindowsのユーザごとに異なりますので、必ず設定する必要があります。通常は、かなり深いフォルダに設定されていますので、設定ボタンをクリックするよりも下記の方法でフォルダを設定して下さい。
1) AutoCADを起動し、メニューの「ファイル」→「印刷スタイル管理」を選択し、「Plot Styles」フォルダを開く。
2) 次に、そのフォルダ内にある「.stb」「.ctp」アイコン(どれでも良い)を右クリックしプロパティを開く。
3) プロパティの場所「C:\WINNT\Profiles\.......」を最後までこのソフトの印刷スタイル検索パスに貼り付けます。
(注) 印刷スタイル検索パスを変更した場合は、一度環境設定ウインドウを閉じて、再度開いて、印刷ボタンの設定を行って下さい。
4. AutoCADの設定を確認して下さい。(全バージョン)
AutoCADの「メニュー」→「ツール」→「オプション」の「表示タブ」にある「余白を表示」または、「背景に用紙を表示」のいずれかにチェックを入れて下さい。
以上で初期設定は終了です。
使用方法はとても簡単で、印刷したいデータをDrag & Dropして印刷ボタンを押せば連続印刷が始まりますが、各ユーザの環境及び作図ルールに合わせて、環境設定が必要です。
AutoCAD起動時に「Today」を起動する設定でこのソフトを使用しないでください。変換の動作が著しく遅くなります。
また、このソフト使用時のAutoCAD起動時に「スタートアップ」が表示されたままとなった場合は、「スタートアップ」のキャンセルボタンを押してください。(通常は自動でキャンセルされます。)
印刷ボタンの設定
- まず、印刷ボタンの設定行って下さい。
- [メニュー]の[設定]→[環境設定]をクリックし環境設定ウインドウを開きます。
印刷ボタンの設定が可能となります。各項目を説明します。- [使用チェック]
- このチェックを外すと、メインウインドウ上でこのボタンが非表示となります。使用する場合はチェックを入れて下さい。
- [ファイル書出しチェック]
- これにチェックを入れると、プリンタに出力せずにデータと同じフォルダに「*.plt」ファイルを作成します。
- [一枚ずつチェック]
- これにチェックを入れると、図面一枚印刷ごとに「つぎのデータを印刷しますか?」とメッセージを表示し中断します。「OK」ボタンを押すと再開します。
- [表示名]
- メインウインドでのこのボタンに表示名を入力します。
- [印刷デバイス]
- ◎このボタンで使用するプリンタを指定して下さい。
◎プリンタには、Autodesk DWF WriterやPDFへの変換デバイスも指定できます。
この場合、にチェックを入れておけば、DWFまたはPDFファイル名指定のダイアログに自動的にも「元データと同じフォルダ¥ファイル名」を送信します。同名のDWF、PDFファイルが有った場合すべて上書きされます。
すべての変換デバイスに対応できているかどうか不明です。当方で動作を確認したのは
Autodesk DWF Writer
CutePDF
クセロPDF です。(すべてフリーソフトです。)
◎プリンタに「None」を選択している場合は印刷時データに定義されたプリンタに出力します。(この時、データに定義されたプリンタが無い場合は印刷できません。)- [印刷スタイルテーブル]
- このボタンで使用する印刷スタイルテーブルを指定して下さい。
Noneを選択している場合は印刷時データに定義されたスタイルを使用します。(この時、データに定義されたスタイルが無い場合は印刷できません。)- [用紙]
- このボタンに割り当てる用紙名を指定して下さい。(ここでは、プリンタに登録されている用紙名を指定します。)
- [サイズ]
- 上の項目で指定した用紙名と同じサイズを指定して下さい。この項目は尺度計算時に必要となります。(このソフトではプリンタに登録されている用紙名では、用紙サイズが認識できません。)
用紙サイズは、環境設定ウインドウ右上のをクリックすれば、用紙サイズ登録ダイアログが立ち上り、任意のサイズが登録可能です。
- [方向]
- 印刷方向「横」または「縦」を指定して下さい。ただし、印刷デバイスにNoneを指定されている場合の印刷時にはこの項目は無視されデータに定義されている方向通り印刷されます。
- [印刷の中心]
- 印刷の中心に印刷を行う場合はチェックを入れてください。
- [オフセット]
- オフセット値を入力して下さい。モデル印刷時に「C」(印刷の中心)を出力したい場合は、Xに「C」を入力して下さい。Xに「C」が入力していて、レイアウトを印刷する場合は「Enter」が出力されます。
また、印刷デバイスにNoneが指定されている場合は、図面データに設定された値通りに印刷されます。- [PDF、DWF]
- 印刷デバイスにAutodesk DWF WriterやPDFへの変換ソフトを指定した場合は、チェックを入れてください。上の印刷デバイスの項をご覧下さい。
印刷条件の設定
次にメインウインドウ上の
ボタンをクリックすると、各印刷ボタンに共通の設定ウインドウ(右)が開きます。このウインドウを閉じるには、開くときと同じボタンをクリックして下さい。
- 各項目を説明します。
[印刷モード]- 「モデル、レイアウト混在」と「レイアウトのみすべて」の2つのモードがあります。「モデル、レイアウト混在」モードでは、データを開いた時に、アクティブなウインドウを1枚だけ印刷します。モデルを印刷するにはこのモードを選んで下さい。「レイアウトのみすべて」では、データに定義されているすべてのレイアウトを印刷します。このモードを使用する場合は、不要なレイアウトは削除しておいて下さい。
- [ファイル名ソート]
- 印刷順序をファイル名の昇順、降順または選択順で行うか設定します。
- [フォントないとき]
- 設定されていないフォントを使用したデータ印刷時の動作を指定します。
何もしない : 印刷動作が停止します。
なし : ないフォントを表示しないで印刷します。
置き換え : 指定したフォントに置き換えて印刷します。
- [DWG選択チェック]
- DWGデータ選択時にチェックします。
- [DXF選択チェック]
- DXFデータ選択時にチェックします。
- [LZH解凍チェック]
- LZHの圧縮ファイルを自動で解凍する場合にチェックします。
ただし、LZHの解凍には、別途「UNLHA32.DLL」をPCにインストールする必要があります。
「UNLHA32.DLL」に添付するテキストを良くお読みになって、使用条件等に違反しないようにご注意下さい。- [ZIP解凍チェック]
- ZIPの圧縮ファイルを自動で解凍する場合にチェックします。
ただし、ZIPの解凍には、「UNZIP32.DLL」をPCにインストールする必要があります。
「UNZIP32.DLL」に添付するテキストを良くお読みになって、使用条件等に違反しないようにご注意下さい。- [解凍後ファイル保存チェック]
- 圧縮ファイル内のデータを解凍後保存したい場合にチェックします。
チェックがオンの場合、圧縮ファイルドロップ時にフォルダを指定するダイアログが表示されます。指定したフォルダに解凍後、印刷を開始します。
チャックがない場合、一時的にデータが解凍され、印刷後に削除されます。一時的に解凍されるフォルダはこのソフトのインストールされたフォルダ下のtmpフォルダです。一次解凍ファイルは次回起動時に削除されます。- [解凍フォルダ固定]
- チェックがオンの場合、
ボタンにて指定されたフォルダに解凍します。複数の圧縮ファイルを同時にドロップする場合に便利です。データドロップ前にフォルダを指定しておく必要があります。
- 解凍されたデータは自動で削除されません。
- [フォルダ付解凍チェック]
- フォルダ付き圧縮ファイルをフォルダ構造を再現して解凍する場合にチェックを入れます。
ただし、フルパスのフォルダ構造を持った圧縮ファイルを解凍する場合、このチェックを外していないと、RunPlotで解凍後のデータを認識できません。- [子フォルダも選択チェック]
- フォルダドロップ時に、その下のフォルダも含める場合にチェックを入れます。
- [印刷デバイスを保存チェック]
- これにチェックを入れると、印刷ボタンに定義されている印刷条件を各データに保存します。例えば、他社から入手したデータで、自社の印刷条件とは違う設定になっているデータを印刷するときに、オンにしておけば後からAutoCADでの再設定が省けます。
印刷ボタンセットの追加と呼び出し
印刷ボタンは4個を1セットとして、名前を付けて保存出来ます。呼び出しはメインウインドウで行えます。この機能を活用すれば色々な印刷条件を素早く切り替えて印刷が行えます。
- [印刷ボタンセットの追加と削除]
- [メニュー]の[設定]→[環境設定]をクリックし環境設定ウインドウを開きます。
このウインドウの右側に、印刷ボタンセットの選択のコンボボックスと追加削除ボタンがあります。
「保存削除ボタン」をクリックすると、「印刷ボタンの保存と削除」ウインドウが開きます。

- このウインドウにて印刷ボタンセットの保存及び削除が出来ます。ただし、最初から登録されている「Default」ボタンセットは、削除しないでください。
- [印刷ボタンセットの呼び出し]
- メインウインドウと環境設定ウインドウのそれぞれに、印刷ボタンセットを呼び出すためのコンボボックスがあります。これらで、保存している印刷ボタンセットを呼び出してください。
モデル印刷設定
[モデル印刷範囲]
モデルの印刷範囲を「オブジェクト範囲」または、「図面範囲」のいずれかを選択して下さい。
[尺度計算印刷チェック]
- モデル印刷時に、自動で尺度を計算するかしないかを選択します。チェックを外した場合は、モデル印刷時に尺度はすべて’F’(自動調整)を出力します。チェックをつけた場合は尺度をこのソフトで計算して出力します。計算方法は次の2つから選択して下さい。
図面範囲から計算 各データの図面範囲と印刷ボタンに定義されている用紙サイズから尺度を計算します。 DIMSCALE x 倍率 各データのDIMSCALEと入力された倍率から尺度を計算します。
倍率は用紙サイズ/図面サイズで計算し入力して下さい。
例えば、A1打出時に1/10となる図面はDIMSCALEはだいたい10となっていると思いますが、このデータをA3に印刷する場合、倍率を0.5とすれば、尺度は1:20を出力します。
メインウインドウ上のをクリックすれば、印刷前に各データの図面範囲から計算した尺度(A1〜A4印刷時)とDIMSCALEをチェックできます。尺度表示ウインドウから図面範囲の設定も行えます。
- [モデル印刷範囲]
- モデルの印刷範囲を「オブジェクト範囲」または、「図面範囲」のいずれかを選択して下さい。
- レイアウト印刷設定
- [レイアウト用紙合わせ印刷]
- レイアウト印刷時に印刷ボタンに定義されている用紙サイズに合わせて尺度を計算するかしないかを選択します。チェックを外した場合は、レイアウト印刷時に尺度はすべて「ENTER」(データ定義通り)を出力します。
チェックをつけた場合、設定されている「ベース用紙サイズ」、「印刷ボタンに定義されている用紙サイズ」、「データに定義されている尺度」から尺度を計算します。
「ベース用紙サイズ」が必要な理由は、このソフトから、各データに設定されている用紙サイズを認識する方法が見つからないためです。この「ベース用紙サイズ」を入力する必要があるために、このモードでの印刷は各レイアウトに定義されている用紙サイズをすべて同じにする必要が有ります。
また、レイアウトに設定されている用紙サイズ以外のサイズに印刷する場合に、印刷デバイスの保存にチェックを入れないください。レイアウトの配置が変わってしまいます。特に微調整を100%以外の値で印刷する場合はご注意下さい。- [ベース用紙サイズ]
- レイアウト用紙合わせ印刷を行う場合に必要です。印刷するレイアウトに定義されている用紙サイズを選択して下さい。
- [微調整]
- レイアウト用紙合わせ印刷を行う場合に必要です。データに定義されている用紙サイズより小さい用紙に印刷する場合、プリンタのマージンの関係で図枠が切れる場合があります。このときに100%より少し小さい値を入力すれば、ノットスケールですが見栄えよく印刷することができます。例えば、A3のレイアウトをA4に印刷するなどの場合です。A3→A4では、どうせノットスケールですし、当方の例では98%位で印刷すると図枠が切れることなく印刷できています。
おすすめの使用方法
下記に、色々なケースの設定方法を記載していますが、まず作者としてのおすすめの「作図ルール」と「RunPlotの設定」を説明します。
- モデルを印刷する場合
- 印刷モードは、「モデル、レイアウト混在」をせんたくする。

- 図面範囲を用紙サイズx尺度に設定し作図する。「推奨(1)」(このソフトで、図面範囲の設定も可能です。)
印刷する用紙サイズごとに連続印刷を行う。(すべてオンスケールで印刷されます。)
- レイアウトを印刷する場合
- 印刷モードは、1つのデータに、1つのレイアウトしか定義されていない場合は、「モデル,レイアウト混在」を選択する。1つのデータに複数のレイアウトが定義されている場合は、「レイアウトのみすべて」を選択する。
同時に印刷するレイアウトの用紙サイズをすべて同じとする。(私はレイアウトの用紙サイズはすべてA3と決めて作図しています。)
レイアウトをアクティブとして保存しておく。
用紙サイズに合わせて尺度を計算して印刷する。「推奨(2)」
モデルだけの連続印刷
共通の作図上のルールとして、図面データはモデルをアクティブとして保存されている必要が有ります。
1) オンスケール印刷の場合
作図上のルール Runplotの設定 「推奨(1)」
図面範囲を用紙サイズx尺度
に設定しておく
・印刷ボタンに印刷デバイス、用紙サイズ等を設定
・印刷モードに「モデルレイアウト混在」を選択
・モデル尺度計算印刷にチェック
・図面範囲計算にチェック
「制約条件」 : 印刷される用紙は、印刷ボタンに設定されたサイズとなりますので、同時に違う用紙サイズへの印刷はできません。違う用紙サイズへの印刷は、印刷ボタン(用紙サイズ設定済み)を別々に選択する必要があります。Dimscaleを尺度としておく ・印刷ボタンに印刷デバイス、用紙サイズ等を設定
・印刷モードに「モデルレイアウト混在」を選択
・モデル尺度計算印刷にチェック
・Dimscale倍率を選択
・倍率(用紙サイズ/図面サイズ)を入力して下さい。
「制約条件」 : 印刷される用紙は、印刷ボタンに設定されたサイズとなりますので、同時に違う用紙サイズへの印刷はできません。違う用紙サイズへの印刷は、印刷ボタン(用紙サイズ設定済み)を別々に選択する必要があります。また、違う図面サイズのデータも同時に印刷できません。違う図面サイズの場合は入力する倍率も違う値が必要となるからです。
メインウインドウ上のをクリックすれば、印刷前に各データの図面範囲から計算した尺度(A1〜A4印刷時)とDIMSCALEをチェックできます。尺度表示ウインドウから図面範囲の設定も行えます。
2) ノットスケール印刷の場合
作図上のルール Runplotの設定 特になし ・印刷ボタンに印刷デバイス、用紙サイズ等を設定
・印刷モードに「モデルレイアウト混在」を選択
・モデル尺度計算印刷のチェックを外す
「制約条件」 : 印刷される用紙は、印刷ボタンに設定されたサイズとなりますので、同時に違うサイズへの印刷はできません。違う用紙サイズへの印刷は、印刷ボタン(用紙サイズ設定済み)を別々に選択する必要があります。
3) 各図面データに設定されている用紙サイズ、尺度で連続印刷を行う。
作図上のルール Runplotの設定 図面データに、使用するパソコンで使用可能な、印刷デバイス、
用紙名及び尺度が設定されている必要があります。・印刷ボタンの印刷デバイス、用紙サイズに「None」を設定
・印刷モードに「モデルレイアウト混在」を選択
・モデル尺度計算印刷のチェックを外す。
・レイアウト用紙合わせ印刷のチェックを外す。
「制約条件」 : 図面データに設定されている条件通りに印刷しますので、使用しているパソコンで使用可能なプリンタや用紙サイズが図面データに設定されていないデータは印刷できません。
レイアウトだけの連続印刷
色々な用紙サイズのレイアウトを連続印刷を行う場合、印刷デバイス、用紙サイズ、尺度は図面データに定義されている条件でしか印刷できません。色々な大きさの用紙に自動で尺度を計算し印刷するには、レイアウトの用紙サイズを統一して下さい。また、図面データに不要なレイアウトを残さないで下さい。
1) 印刷ボタンに定義された用紙サイズに合わせて尺度を計算して印刷する。
作図上のルール Runplotの設定 「推奨(2)」
同時に印刷するレイアウトをすべて同じサイズに設定する。
不要なレイアウトは削除しておく。・印刷ボタンに印刷デバイス、用紙サイズ等を設定
・印刷モードに「レイアウトのみすべて」を選択(注)
・レイアウト用紙合わせ印刷にチェック
・ベース用紙サイズをレイアウトに共通に設定されている用紙サイズを設定。
・必要に応じて微調整値を入力
「制約条件」 : 印刷される用紙は、印刷ボタンに設定されたサイズとなりますので、同時に違うサイズへの印刷はできません。違う用紙サイズへの印刷は、印刷ボタン(用紙サイズ設定済み)を別々に選択する必要があります。
(注)上記設定では、印刷モードに「レイアウトのみすべて」を選択しているので、図面データに設定されているすべてのレイアウトが印刷されます。図面データ1つにレイアウト1枚しか設定していないで、デフォルトの「レイアウト2」をそのまま残している場合は、印刷モードに「モデルレイアウト混在」を選択して下さい。ただし、データは印刷するレイアウトをアクティブとして保存しておいて下さい。
2) 異なる用紙サイズにレイアウトを連続印刷する。
作図上のルール Runplotの設定 各レイアウトに、使用するパソコンで使用可能な、印刷デバイス、
用紙名が設定されている必要があります。・印刷ボタンの印刷デバイス、用紙サイズに「None」を設定
・印刷モードに「レイアウトのみすべて」を選択(注)
・レイアウト用紙合わせ印刷のチェックを外す。
・モデル尺度計算印刷のチェックを外す。
「制約条件」 : 各レイアウトに設定されている条件通りに印刷しますので、使用しているパソコンで使用可能なプリンタや用紙サイズが設定されていないレイアウトは印刷できません。
(注)上記設定では、印刷モードに「レイアウトのみすべて」を選択しているので、図面データに設定されているすべてのレイアウトが印刷されます。図面データ1つにレイアウト1枚しか設定していないで、デフォルトの「レイアウト2」をそのまま残している場合は、印刷モードに「モデルレイアウト混在」を選択して下さい。ただし、データは印刷するレイアウトをアクティブとして保存しておいて下さい。
モデル、レイアウトが混在した連続印刷
作図上のルール Runplotの設定 データ保存時に印刷を行う空間(モデル、レイアウト)をアクティブとして保存しておく。 ・印刷モードに「モデルレイアウト混在」を選択
・モデル空間の設定は上記「モデルだけの連続印刷」を参照下さい。
・レイアウトの設定は上記「レイアウトだけの連続印刷」を参照下さい。
「制約条件」 : データオーブン時にアクティブな空間を1枚だけ印刷するので、1つのデータに複数のレイアウトが定義されている場合はこのモードは使用できません。
メインウインドウ上のをクリックすると、自動的にAutoCADが起動し、選択されているデータの図面範囲、Dimscaleを取得しA1〜A4の各サイズに印刷した場合の尺度を表示します。

各図面の尺度が表示されているセルをクリックすれば、「図面範囲の設定」画面がアクティブとなります。
その後、用紙サイズ及び尺度を入力し「設定」ボタンをクリックすると、データに図面範囲が設定されます。
Excel転送ボタンを押すと、PCにExcelがインストールされている場合、尺度チェック結果の表がExcelに転送されます。

[メニュー]の[設定]→[環境設定]をクリックすると開く環境設定ウインドウの右上にあるボタンをクリックすると用紙サイズ登録ウインドウが開きます。このウインドウで、任意の用紙サイズを登録して下さい。
用紙名が、各用紙サイズ登録時に表示されます。登録済みになっているNoneを削除しないで下さい。
環境設定の詳細設定ウインドウの中で、これまでに説明していない項目を下記に示します。
- すべてのレイアウトのPSLTSCALEを1に設定
- このボタンにチェックを入れた場合、環境変数PSLTSCALEに1(線種尺度設定ににペーパー空間の単位を使用)に設定してから、印刷を行います。複数のレイアウトが設定されている図面データを、異なるバージョンのAutoCADで開いたときに、レイアウトの中に、PSLTSCALEが0となるものがあることが確認できたためにこの項目を追加しました。
- コマンド待ち時間
- このソフトよりAutoCADに送信するコマンド間の待ち時間です。このソフトとAutoCADの同期のために必要です。初期値は10mmsecです。 実際は、0でも問題はないと思います。
- スケール警告
- 尺度自動計算にて印刷した場合、オンスケールと考えられない尺度で印刷しようとした場合、通常は警告のウインドウが開きますが、このチェックをOFFにすれば警告を出しません。
- 尺度自動調整時オフセット0.0
- オフセット値を設定している印刷ボタンにて、モデルを尺度自動調整(f)にて印刷した場合、チェックを入れておけば、一時的にオフセット値を0.0にて出力します。チェックなしの場合は、ボタンに設定されたオフセット値通りに出力します。
- AutoCAD起動待ち
- このソフトから、AutoCADを起動するときの待ち時間です。設定時間内にAutoCADの起動を確認できなかった場合は、「AutoCADを起動できません」とエラーメッセージを表示します。初期値では15秒です。環境によってはAutoCAD(LT)2004で、まれに時間切れとなる場合もあるようです。そんなときは、この値を大きくしてみて下さい。
- さらに詳細ボタン
- このボタンをクリックすると、「プロッタ用紙取得マクロ」、「尺度チェックマクロ」、「図面範囲設定マクロ」の編集が可能となります。
- 環境変数
本プログラムはAutoCAD起動時に下記の3つの環境変数を0に設定します。変換終了後にこれらの環境変数に設定する値を入力します。
環境変数 説 明 AutoCADの初期値 FILEDIA ファイルダイアログボックスの表示(1を設定)/非表示(0を設定)を制御します。
非表示(0)の場合は、ファイルオープン時にファイル名を入力する必要があります。1 CMDDIA 各種ダイアログボックスの表示(1を設定)/非表示(0を設定)を制御します。
1 PROXYNOTICE ファイルOpen時にプロキシイメージの警告ダイアログの表示(1を設定)/表示せず(0を設定)を制御します。 1
- DYN停止
- 2006以降のバージョン使用時に、この項目にチェックを入れておけば、一時的にDYN機能を停止します。2005以前のバージョンでは、印刷が途中で停止するので必ずオフにしておいてください。
各印刷ボタンにはモデル印刷及びレイアウト印刷用に2つのマクロが設定されています。このマクロとはRunPlotからAutoCADをコントロールするための簡単なプログラムのようなものです。
RunPlotは、実行時ほぼこのマクロ通りにAutoCADをコントロールします。
下記にデフォルトのマクロを示します。
モデル印刷マクロ レイアウト印刷マクロ #ESC
-plot
y
#OUTPUTLAYOUT
#PRINTDEVICE
#PAPERNAME
M
#PAPERDIRECTION
n
#SCOPE
#SCALE
#OFFSET
y
#PRINTSTYLE
y
#ENTER
#FILEPLOT
#MODIFYSAVE
y
#ESC
-plot
y
#ENTER
#PRINTDEVICE
#PAPERNAME
M
#PAPERDIRECTION
n
#LAYOUTSCOPE
#LAYOUTSCALE
#LAYOUTOFFSET
y
#PRINTSTYLE
y
n
n
#ENTER
#FILEPLOT
#MODIFYSAVE
y
コマンド中#で始まるコマンドが実行中に、各環境設定により別の値を出力します。
#ESC ESCキー #ENTER Enterキー #OUTPUTLAYOUT モデルまたは、レイアウト名を出力します。 #PRINTDEVICE プリンタ名 #PAPERNAME 用紙名 #PAPERDIRECTION 図面の方向 #SCOPE 印刷領域 #LAYOUTSCOPE レイアウトの印刷領域 #SCALE モデルの尺度 #LAYOUTSCALE レイアウトの尺度 #OFFSET オフセット #LAYOUTOFFSET レイアウトのオフセット #PRINTSTYLE 印刷スタイル #FILEPLOT 印刷をファイルに出力するかどうか #MODIFYSAVE 印刷デバイスを保存するかどうか #SAVEFILE 現在開いているファイル名を送信
各印刷ボタンに別々のマクロを登録することができます。マクロを工夫すれば、デフォルトと違う順序でAutoCADをコントロールできると思います。
例えば、デフォルトのマクロの[-plot]の前に下記のマクロを追加すれば、名称がFigで始まるレイヤーをすべて非表示としてから、印刷します。興味のある方は試してみて下さい。
-layer of fig* #ENTER
この項目は今後、皆様のお問い合わせをもとにして、充実させていきたいと思っています。
最新のものはホームページをご覧下さい。
【一応印刷はできるが思うとおりの印刷ができない】
RunPlot.exe プログラム本体 runplot20.ini 設定保存ファイル plot.ini プリンタ設定保存ファイル helpフォルダ ヘルプファイルとヘルプにて使用しているイメージデータ
このソフトはシェアウエアです。試用期間を超えてご使用の場合はからならずユーザ登録を行って下さい。
mailbox@windclouds.net
- Varsion 1.0 2000年10月20日 初リリース
- 限られた友人のみに公開。AutoCADのコントロールはごんた★ワールドさんのAutoCAD Customize Tool Components for Borland Delphi」を使用させて頂きました。
- Varsion 1.01 2000年11月14日
- 印刷範囲切り替えの不都合を修正
- Varsion 1.5 2001年 5月10日
- 尺度合わせ印刷対応(LT98、R14)
- Varsion2.0 2003年7月1日
- AutoCADコントロール部を自作。LT98、R14の対応を取りやめ、AutoCAD2kシリーズに対応。
レイアウト印刷対応。シェアウエアとして公開- Varsion2.01 2003年7月24日
- AutoCAD起動待ち時間を10秒から15秒に延長した。AutoCAD2004 LT2004の起動に時間がかかるため。
- Version2.02 2003年10月1日
- 複数の日本語名レイアウトが定義されているデータの連続印刷時に生じる不都合を修正及びその他。
- Version2.10 2004年10月31日
- フォルダ及びアーカイブファイルのでのデータ選択可能。印刷ボタンセット導入。
本ソフトのアーカイブファイル解凍プログラムには、「統合アーカイバコンポーネント for Delphi/C++Builder」を使用させて頂いています。- Version2.11 2004年11月8日
- 本ソフト終了時の処理を見直し、高速化。
- Version2.12 2004年11月28日
無名のボタンセットを作成しないようにした。
すでに存在しているボタンセット名で、新規にボタンセットを作成できないようにした。
プログラム中の文言を変更した。印刷ボタンの「保存 削除」→「追加 削除」ボタン- Version2.13 2005年1月11日
Dwg、Dxfデータのショートカットをドロップ可能とした。
固定解凍フォルダを指定可能とした。- Version2.20 2005年7月31日
AutoCAD2005 LT2006に対応。
PDF,DWF変換に対応。
モデル印刷の範囲に窓を追加。
その他。- Version2.21 2006年1月30日
印刷ボタンセット切替時の不具合を修正。- Version2.22 2006年7月15日
AutoCADマクロに#SAVEFILEを追加。- Version2.30 2007年2月14日
AutoCAD起動中の認識に失敗した場合、起動後のAutoCADを認識可能とした。
ただし、AutoCAD(LT)2006にてコマンドラインを浮動または非表示としている場合は、
正常に動作しません。コマンドラインを固定としてお使い下さい。- Version2.31 2008年8月3日
- AutoCAD起動中かチェック時にOS上にハングアップ状態のプロセスが合った場合に本ソフトもハングアップする不具合を修正。