
1.概要
2. 動作可能なAutoCADバージョン
3. インストールおよびアンインストール
4. 初期設定
5. 使用方法及び環境設定
6. トラブルシューティング
7. AutoCADマクロ
8. 構成ファイル
9. 著作権、免責、サーポート、特記事項など.....
10. リリースノート
ライセンス購入及びユーザー登録

RunVerはAutoCADをコントロールして、Dwgデータのバージョン変換を連続で行うソフトです。AutoCAD単体ではバージョンの変換を一枚ずつ行う必要がありますが、RunVerを使用すれば、[Drag & Drop + ボタン一押し]で複数の図面データを一度に変換することができます。
このソフトはシェアウエアです。試用期間は14日間です。試用期間中の機能制限はありません。
このソフトはWindowsのレジストリは変更しませんので、是非一度ご試用下さい。
基本的に下記ののバージョンでは動作すると思いますが、使用期間中にお使いのAutoCADバージョンで問題なく動作するかご確認下さい。
レギュラー版 LT 2000 LT2000 2000i LT2000i 2002 LT2002 2004 LT2004 2005 LT2005 2006 LT2006
※ Mechanical2000 及び Mechanical6でも正常な動作を確認しています。
- まず、RunVer.LZHを解凍し、出来あっがったフォルダ「RunVer」を適当なドライブ\フォルダの下に移動させて下さい。その後、エクスプローラ上で「RunVer.exe」をダブルクリックすれば起動します。
ユーザ登録完了までは、起動時にユーザ登録のダイアログが表示されますが、[試用する]ボタンをクリックすればソフトが起動します。(試用中の機能制限は有りません。)- ショートカットキーは、ご自分で作成し、ディスクトップやスタートメニューに登録して下さい。
- フォルダ「RunVer」を、削除するだけで良いです。
- インストール時に、ご自分で作成登録したショートカットキーも削除下さい。
【ユーザ登録】
ライセンスを購入して頂き、パスワードを入手され場合は、起動時の「ユーザ登録」ダイアログボックスにて行って下さい。 パスワード登録後、このソフトがインストールされているホルダを変更した場合は、再びパスワードの登録が必要となりますので、ご注意下さい。
このソフトを使用するには、下記の手順で初期設定を行う必要があります。
- 1.AutoCADの実行ファイルをしていしてください。
- [メニュー]の[設定]→[環境設定]をクリックすると環境設定ウインドウが開きます。
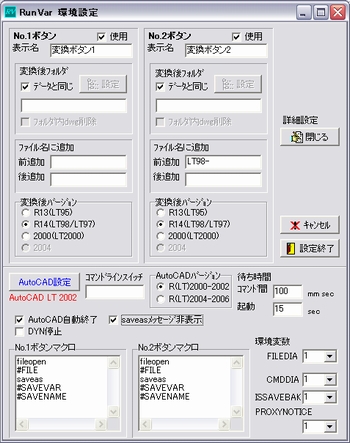
このウインドウのボタンをクリックするとファイル指定のダイアログボックスが開きますので、AutoCADの実行ファイル(acad.exe,aclt.exe)を指定して下さい。
このとき同時に、必要で有ればコマンドラインスイッチを設定して下さい。例えば、Mechanical6の場合は、「/p "C:\Program Files\Acadm 6\vanilla.arg"」と指定すれば、このソフト使用時にはMechanicalではなく、生のAutoCADが起動します。ただし、MechanicalのDwgデータを生のAutoCADで変換しても下位バージョンでは、扱いにくいので、このソフトでは、指定しない方が良いと思っています。
また、LTを使用する場合は、設定の必要は無いと思います。
- 2.
にて、AutoCADのバージョンを指定して下さい。
以上で、初期設定は終わりです。
使用方法はとても簡単で、変換したいデータをDrag & Dropして変換ボタンを押せば変換が始まりますが、各ユーザのお好みに合わせて、環境設定が必要です。変換ボタンは2つあり、それぞれ別の設定が可能です。
AutoCAD起動時に「Today」を起動する設定でこのソフトを使用しないでください。変換の動作が著しく遅くなります。
また、このソフト使用時のAutoCAD起動時に「スタートアップ」が表示された場合は、「スタートアップ」のキャンセルボタンを押してください。
◎ 変換ボタンの設定方法です。
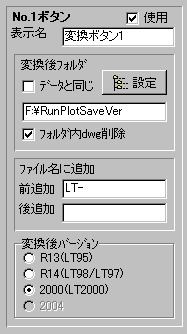
- [使用]
- このチェックを外すと、メインウインドウ上でこのボタンが非表示となります。使用する場合はチェックを入れて下さい。
- [変換後フォルダ]
- 元データと同じか、別のフォルダを指定できます。
- [フォルダ内dwg削除チェック]
- これにチェックを入れると、データ変換前に、フォルダ内のdwgデータの、[前追加]*[後追加].dwgに該当するデータをすべて削除(ゴミ箱に移動)します。これにより、フォルダ内は、最新の変換データだけの状態となります。
- [ファイル名に追加]
- オリジナルデータ名に追加する文字を指定します。例えば、前追加にLT98-、後ろ追加に_tmpをした場合、オリジナル名aaa.dwgのデータは変換後、LT98-aaa_tmp.dwgとなります。
- [変換後のバージョン]
- 変換後のバージョンを指定して下さい。
以上の設定で、変換は可能となります。
◎ その他の設定項目
- [saveasメッセージ非表示]
- Mechanicalなどでは、バージョンを落としての変換時に「この操作により、すべてのAutoCAD Mechanicalオブジェクトは、純粋なAutoCADオブジェクトに変換されます。...」とメッセージを表示します。
この項目にチェックを入れておくと、メッセージ表示時に、自動的にOKボタンを押します。AutoCAD単体やLTでは不要ですのでチェックを外しておいて下さい。- [待ち時間]
- このソフトよりAutoCADに送信するコマンド間の待ち時間です。このソフトとAutoCADの同期のために必要です。比較的遅いPCでは、0としても問題はないですが、新しい早いPCでは、必要と思います。初期値は100mmsecです。
- [DYN停止]
- 2006以降のバージョン使用時に、この項目にチェックを入れておけば、一時的にDYN機能を停止します。2005以前のバージョンでは、印刷が途中で停止するので必ずオフにしておいてください。
[終了時環境変数]
本プログラムはAutoCAD起動時に下記の4つの環境変数を0に設定します。変換終了後にこれらの環境変数に設定する値を入力します。
環境変数 説 明 AutoCADの初期値 FILEDIA ファイルダイアログボックスの表示(1を設定)/非表示(0を設定)を制御します。
非表示(0)の場合は、ファイルオープン時にファイル名を入力する必要があります。1 CMDDIA 各種ダイアログボックスの表示(1を設定)/非表示(0を設定)を制御します。
1 ISAVEBAK バックアップファイル(.bak)の作成(1を設定)/作成せず(0を設定)を制御します。 1 PROXYNOTICE ファイルOpen時にプロキシイメージの警告ダイアログの表示(1を設定)/表示せず(0を設定)を制御します。 1
この項目は今後、皆様のお問い合わせをもとにして、充実させていきたいと思っています。
最新のものはホームページをご覧下さい。
- AutoCADマクロとは、RunVerからAutoCADをコントロールするための簡単なプログラムのようなものです。
RunDxfは、実行時にほぼこのコマンド通りにAutoCADにコマンドを送信します。
下記にデフォルトのAutoCADマクロを示します。
fileopen #FILE saveas #SAVEVAR #SAVENAME
コマンド中#で始まるコマンドが実行時に別の値となります。
#FILE ファイル名 #SAVEVAR 変換後のバージョン #SAVENAME 変換後のファイル名 #ENTER ENTERキー #ESC ESCキー
このマクロを工夫すれば、このソフトはとても便利なものになります。
例えば、私はMechanical6を使用していますが、取引先によっては、R14(LT98)形式のデータを提出します。この時に単純にデータのバージョンを落とすだけではなく、レイヤーの表示を操作する必要があります。(決まったレイヤーをフリーズにする)また、パージ(名前削除)も行います。
これらの操作もマクロを工夫すれば変換時に同時に自動でできるようになります。
マクロを示します。
fileopen ファイルを開く #FILE -purge 名前削除(すべて) a * n -layer 名称にAM_9が含まれているレイヤー及びAM_VIEWSをフリーズ f *AM_9* f AM_VIEWS #ENTER saveas バージョン及び変換後のデータ名を指定して保存 #SAVEVAR #SAVENAME
このようにマクロを工夫すれば、目的に合わせてAutoCADをコントロールできます。興味のある方は試してみて下さい。
RunVer.exe プログラム本体 RunVer.ini 設定保存ファイル TfAcadDia.exe ダイアログ表示制御外部プログラム helpフォルダ ヘルプファイルとヘルプにて使用しているイメージデータ
このソフトはシェアウエアです。試用期間を超えてご使用の場合はからならずユーザ登録を行って下さい。
mailbox@windclouds.net
Version 2.10 2005年8月13日
AutoCAD2006に対応。